A form is a container housing various inputs and controls that display and collect data. These guidelines identify common patterns for designing and assembling a consistent, user-centric form.
Spacing
Spacing between sections, fields, text, and other form elements should follow a decreasing scale on an 8px grid. This creates a consistent vertical rhythm between elements and reinforces a natural hierarchy and association between elements.
Form
A form acts as a layout mechanism by wrapping the content, fields and actions to apply consistent spacing while simultaneously handling the logic for submitting information and data collected by the fields.
As a layout mechanism, a form consistenting of more than one section should use a 32px gap in between sections.
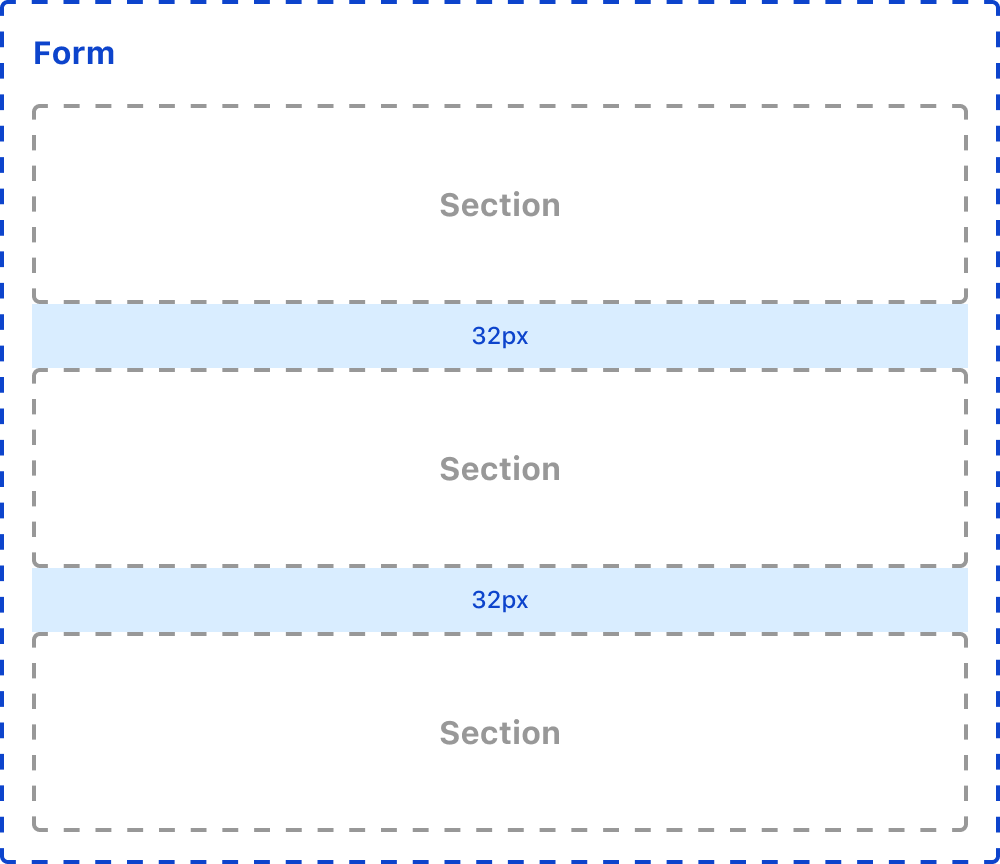
Sections
A section occupies the largest hierarchy within the form. Sections organize text, fields (inputs, checkboxes, toggles, etc.), and actions into logical sets. There should be a 32px vertical gap between each section within the form container.
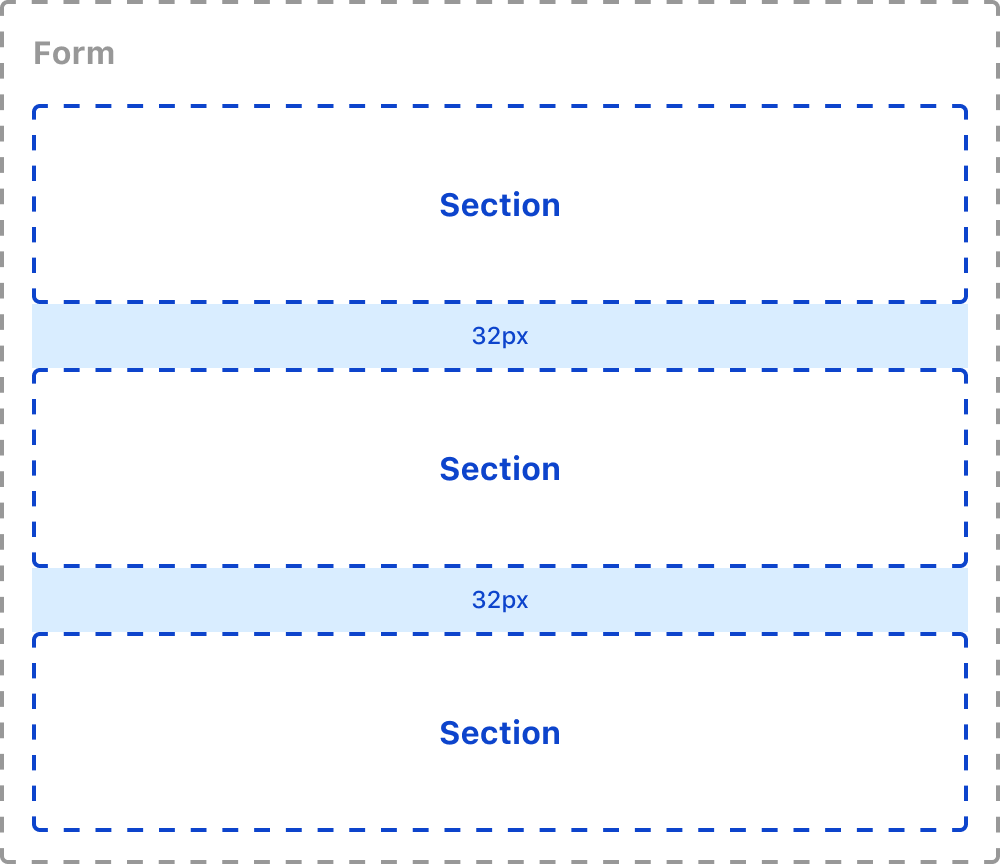
Fields
A field describes a form control and label pairing. When displaying multiple fields within a section, there should be a 24px gap between each field.
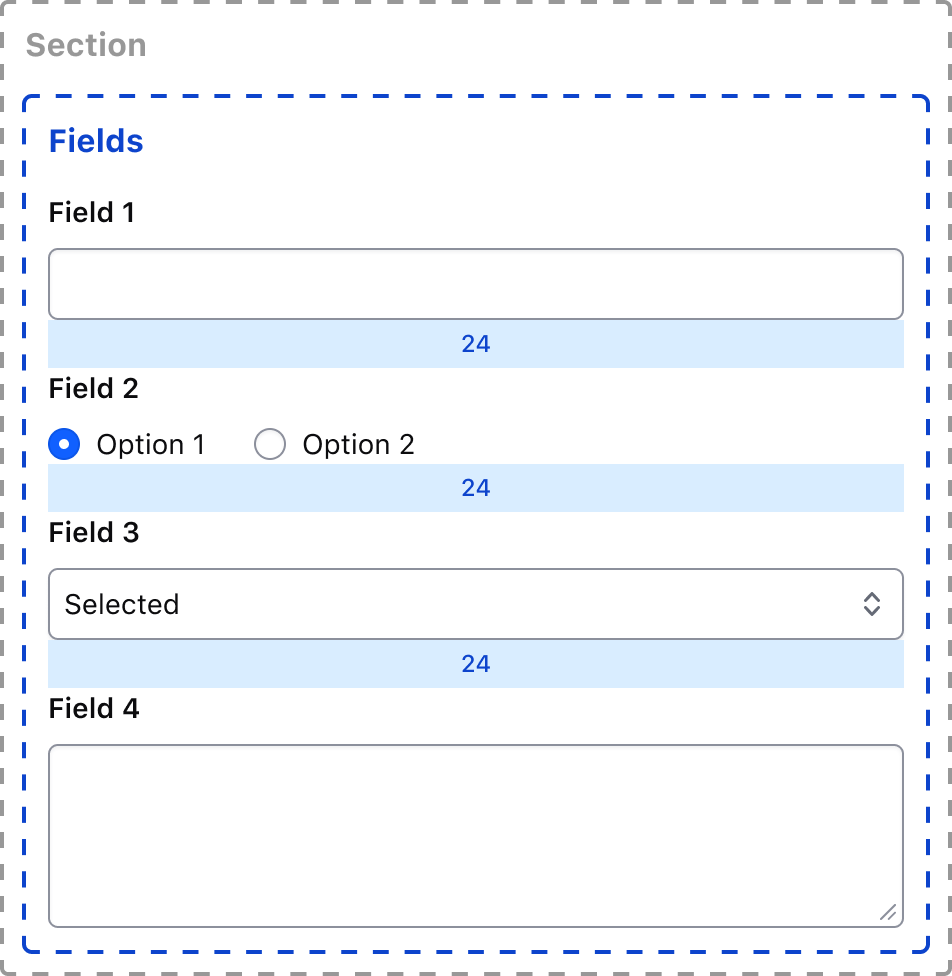
Sets
Fields may be organized in a set either horizontally or vertically if they are collecting related information or information that is part of the same object. Within a set there should bea 16px gap either horizontally (creating multiple columns), or vertically between each field.
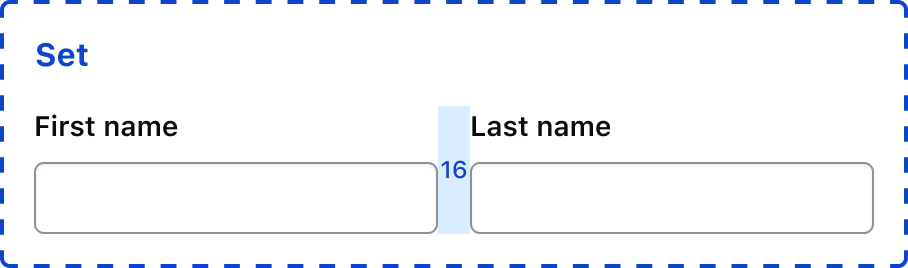
Don't horizontally organize field types in a set that are related but not of the same type, e.g., a text input and a toggle.

Do stack fields of different types vertically.
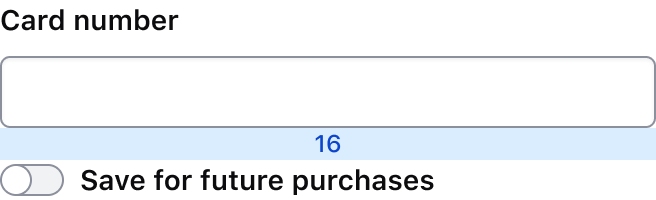
Common sets of fields can include:
- Credit card information: card number, expiration data, security code
- Multi-line address field
- First and last name
Alignment
Fields organized in a horizontal set should be aligned to the baseline of each element to account for fields with helper text.

Button sets
Organize buttons based on the Button Set guidelines, e.g., using a 16px horizontal gap between buttons. More specifications and examples can be found in the documentation for button organization.
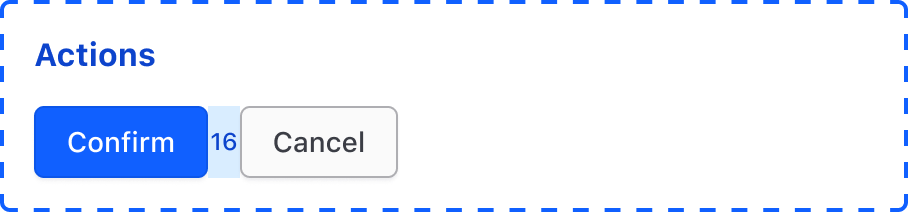
Layout
Single-column
We recommend most forms use a single-column layout as it makes the information easier to parse and reinforces the sequential nature of filling out a form.
If a form uses a single-column layout, consider setting a maximum width on the form; this can be achieved by using a size or unit relative to the page, viewport, or container size, e.g., viewport width unit (vw), percentage width (50%), or a character unit (ch).
Multi-column
Horizontal sets of form elements creates a multi-column layout within the form.
Use a consistent number of columns through the form.
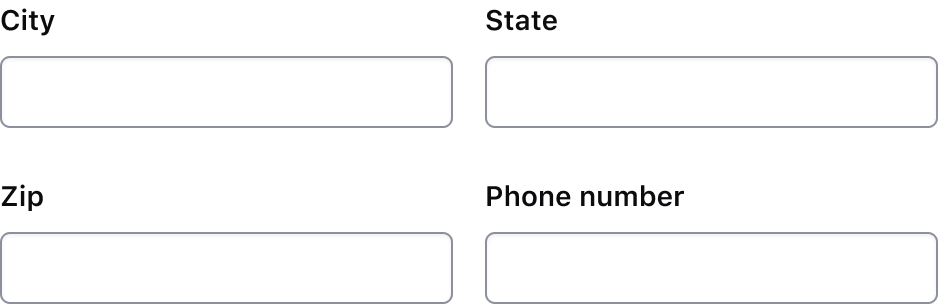
Don't organize a set of fields in two columns and another set in three columns.
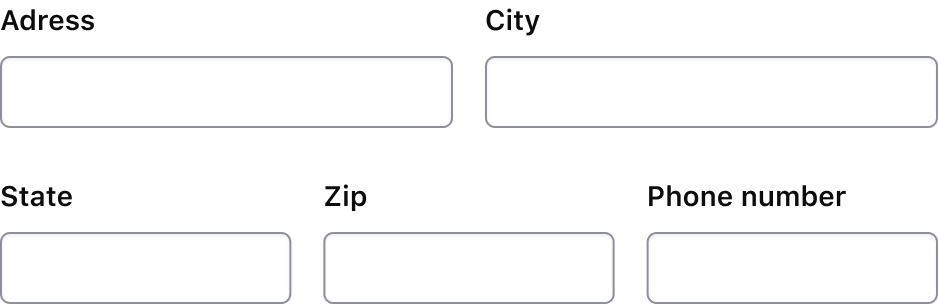
Don't exceed more than three fields in a horizontal set. In most scenarios it's best to limit the number of columns in a form or section to two.

Stack fields vertically when the width of the viewport and form container shrinks.
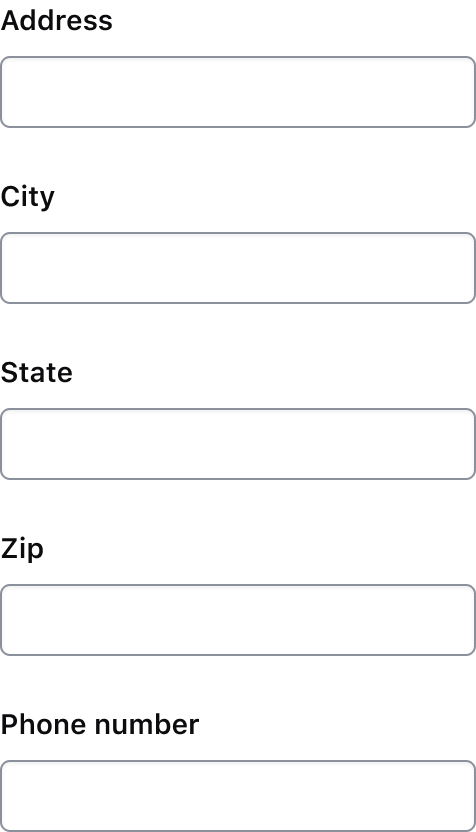
The width of the overall form can impact multi-column layouts. Use set organization logically based on the layout, width of the page, and overall UX strategy in the application.
Refer to the button organization stacking guidelines when determining how buttons should stack as the viewport condenses.
Text
In sections consisting of multiple blocks of text, use an 8px vertical gap between elements.

Text elements within a form should use logical, step-based sizing to reinforce hierarchy within sections and the form itself. While specifics around type hierarchy should be determined at the application level, adhering to these guidelines will help establish consistency at the page level and when constrained within another element or component.
Order and organization
Fields within a form generally fall into three need-based categories that can determine order and organization within a form: technical and application needs, user needs, and business needs. These categories don't exist in isolation but have a cumulative effect on how a user perceives a form and how likely they are to complete it.
Need-based organization
Technical and application needs
Sometimes the values or options for a given field depend on information or selection from a previous field.
Generally, fields that are dependencies for other fields benefit from being organized closer to the start of a form. For example, selecting a cluster tier reveals options for cluster sizes that are only available for the previously selected tier.
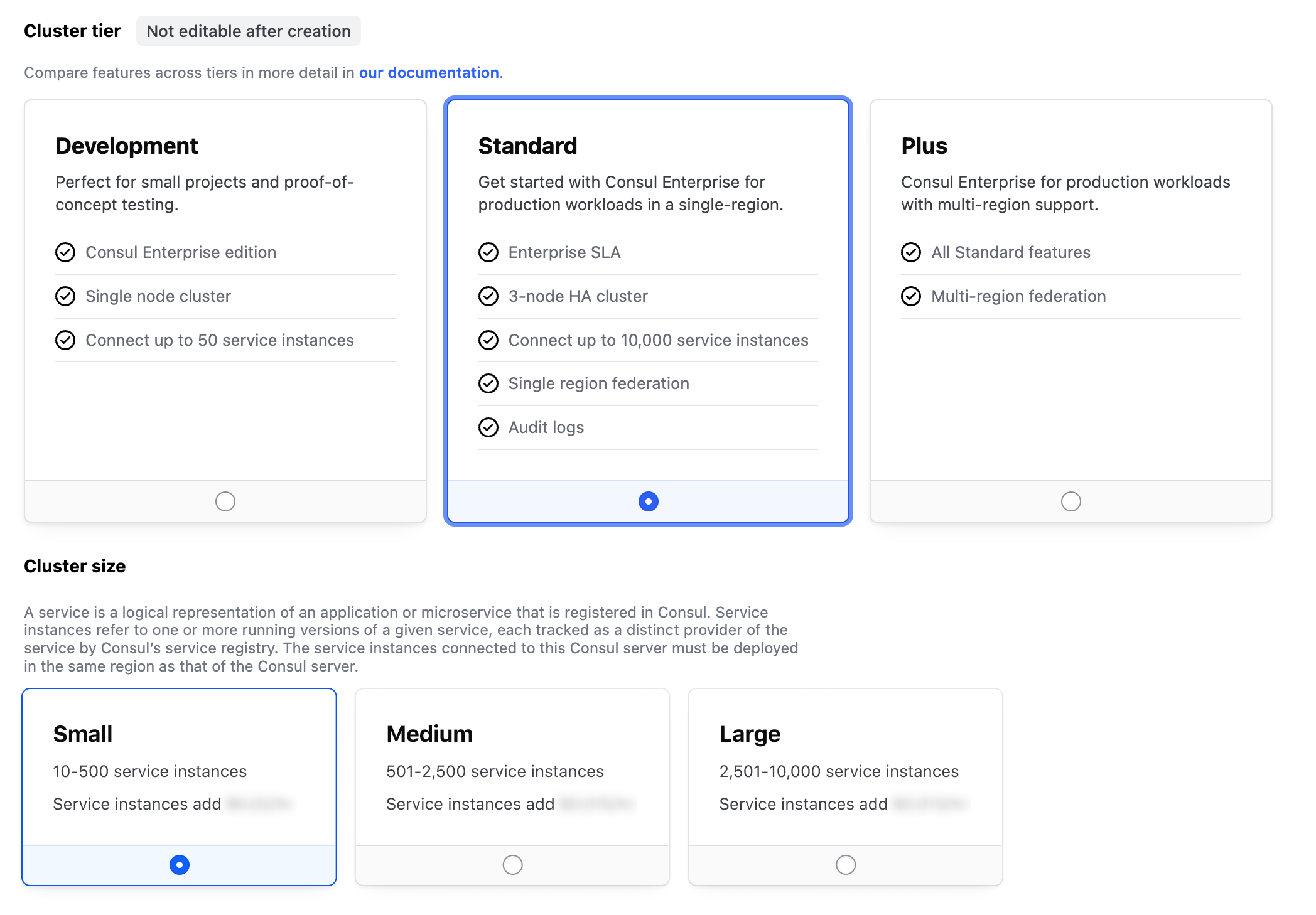
User needs
Users benefit from logical organization and progressive organization, organizing fields from easiest to hardest.
This can help increase form completion by:
- giving the user a sense of accomplishment early on through “quick wins”
- reducing the probability of the user abandoning a form when they’ve already completed the “easier” segments.
Business needs
Organizing fields based on their importance (high to low) to completing the form can help minimize abandonment, a crucial aspect of meeting business goals and metrics.
Logical organization
Organize fields logically; consider how users fill in information based on the context.
For example, when filling out a payment form, organize the fields in the same order as they appear on a credit card or payment method: name, card number, expiration date, security code.
Visual organization
Once a logical organization has been established,
- categorize elements and fields into sections,
- introduce typographic elements to establish hierarchy,
- and, if necessary, use dividers to differentiate sections clearly.
Each one of these methods will help the user better parse and understand the relationships between each section and the fields contained within.
Sizing
Length
Since longer forms can result in a lower completion rate, we recommend looking for ways to reduce the overall number of fields whenever possible.
Multiple sections
Using sections based on the relationship between fields can make a longer form seem less complex. Introducing typographic elements and dividers can further aid the hierarchy of the form and differentiate sections from one another.
Using dividers
Dividers introduce more visual hierarchy and differentiation in longer, complex forms.
Use dividers to break up different types of content and categories within a form. Only use dividers between sections, not between fields.
Include a 24px gap above and below to separate the divider from the surrounding form elements; otherwise, it can appear "attached" to a specific section or field.
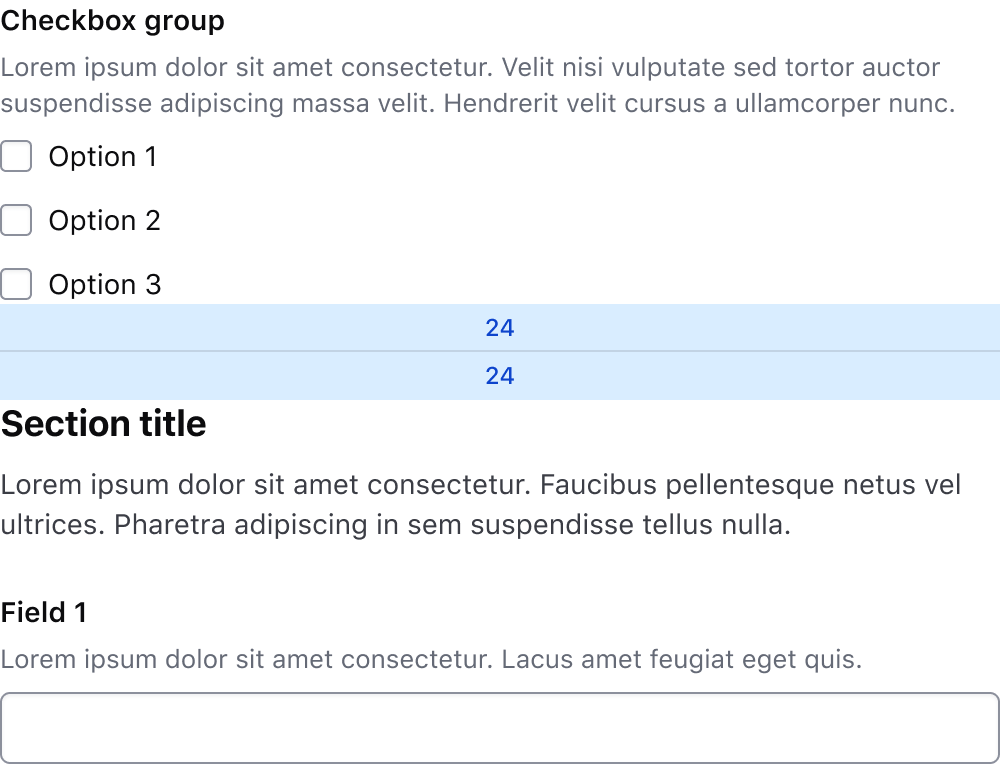
Don’t use dividers at the end of the last section between the fields and the button set or actions.
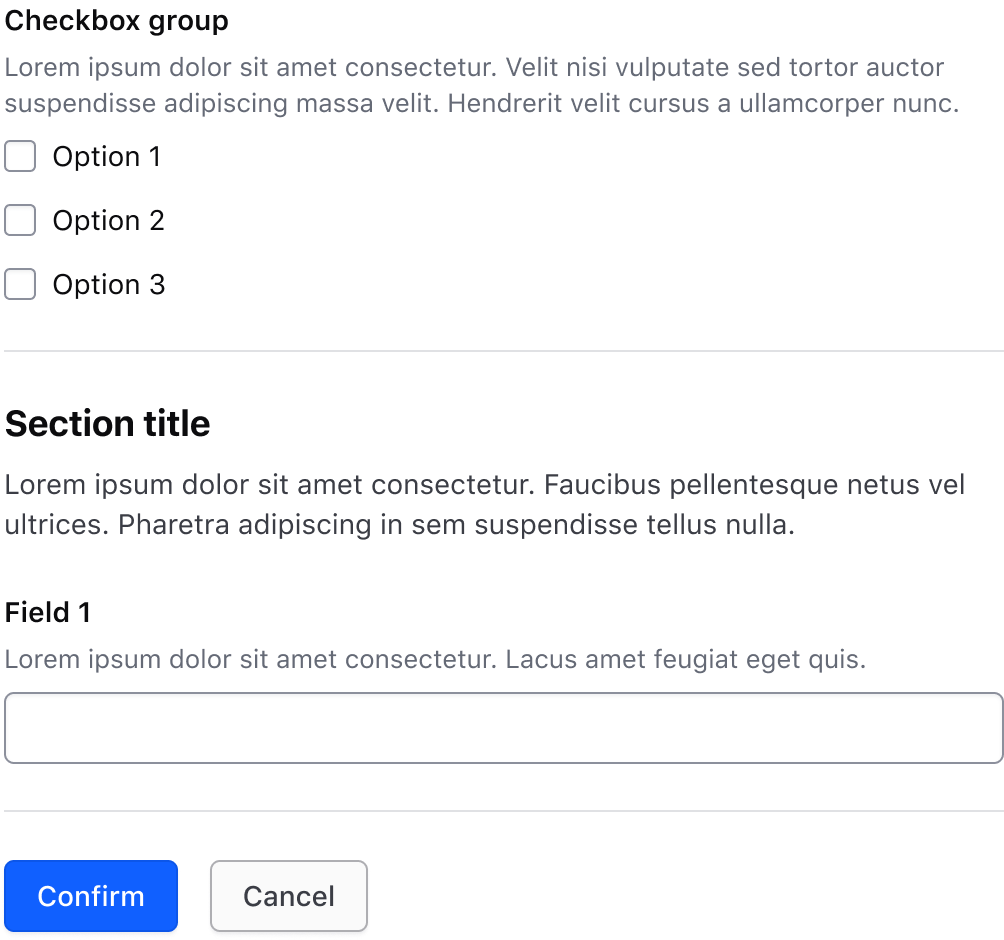
Instead, use the section spacing value of 32px.
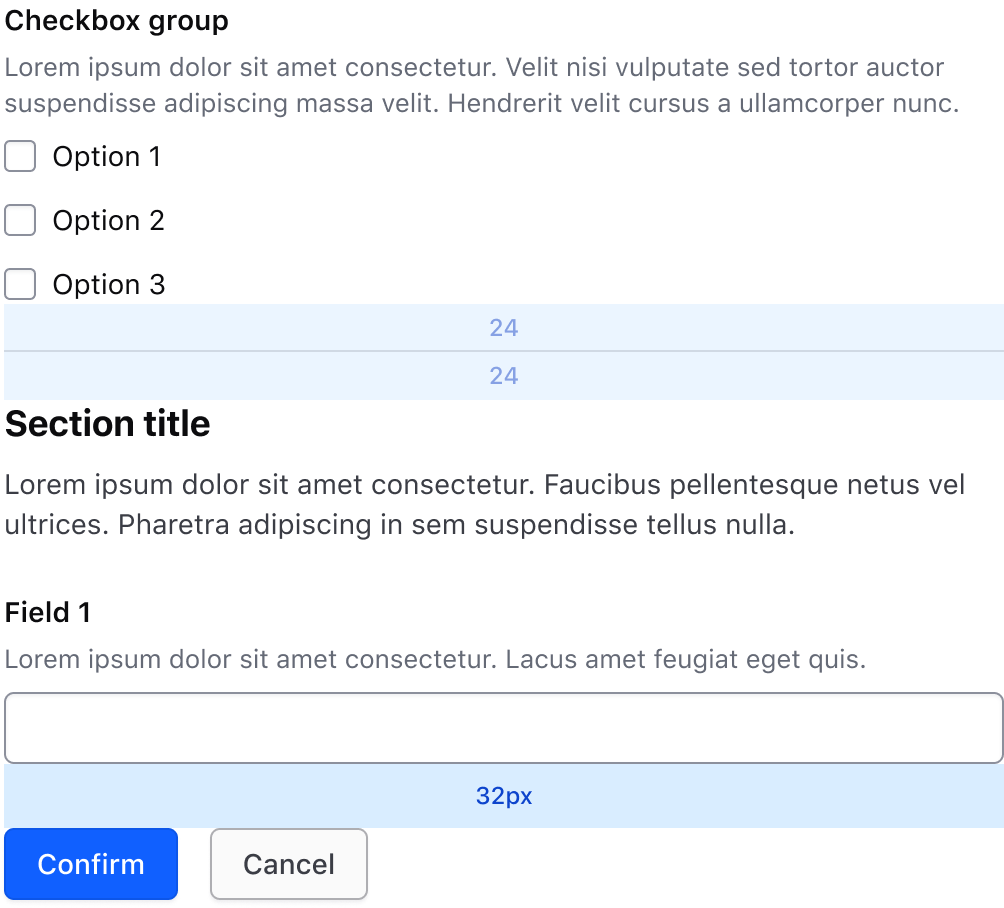
Multiple steps or pages
Consider breaking the form into multiple steps or pages for exceedingly long and complex forms (e.g., creating a cluster). For multi-step forms, use a Stepper to indicate status and the user’s location within the form.
Width
The width of a form and the fields it contains are largely dependent on the context the form is in, but adhering to these high-level guidelines can make a complex form approachable and introduce consistency in the UX.
Field width
Generally, the width of a field should be wide enough to account for the estimated width of the content it accepts. This gives the user an accurate sense of the character length and type of content the field accepts and is important in setting user expectations.
Responsive properties
As the viewport shrinks, the form width should expand relative to the viewport width, eventually occupying the entire width of the viewport or page. Horizontal sets of fields that result in a multi-column layout should stack vertically as the viewport shrinks.
Required and optional
For complex forms, indicate required fields. This is the most explicit and transparent method and ensures users don't have to make assumptions.
For shorter, simpler forms, indicate optional fields instead.
Don't mix required and optional labels, stick to one or the other. Using one method can imply that fields without a label are the inverse of whatever method you choose, though expecting the user to carry this knowledge through a complex form can cause unnecessary validation errors when required fields aren't labeled.
Error validation
We recommend using a combination of client-side and server-side validation for the best user experience.
Client-side validation
Client-side validation, sometimes called inline validation, is an initial check in the browser to ensure that required fields aren’t empty and the value is in the correct format. Client-side validation allows the user to quickly resolve errors before submitting the form.
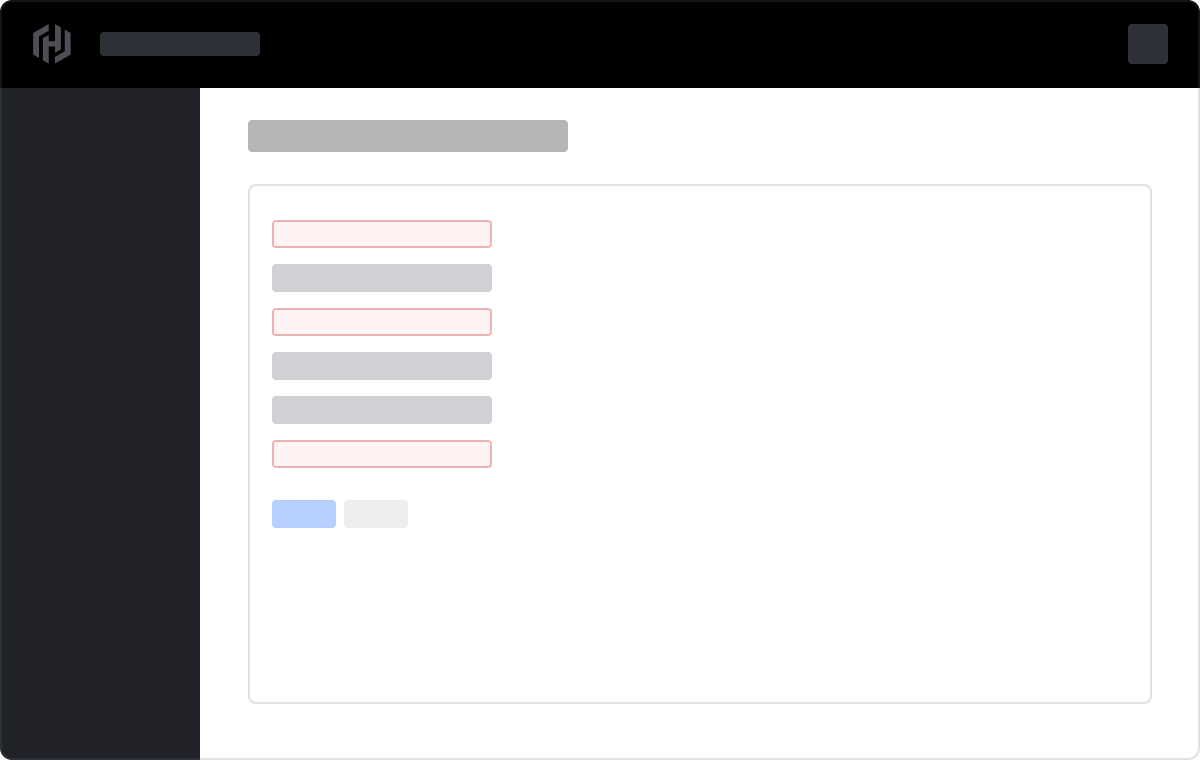
Server-side validation
Server-side validation provides a more thorough check on the server once the data has been submitted and helps keep our applications safe.
When using server-side validation, display a Critical Inline Alert above the form listing all errors with links to each invalid field.
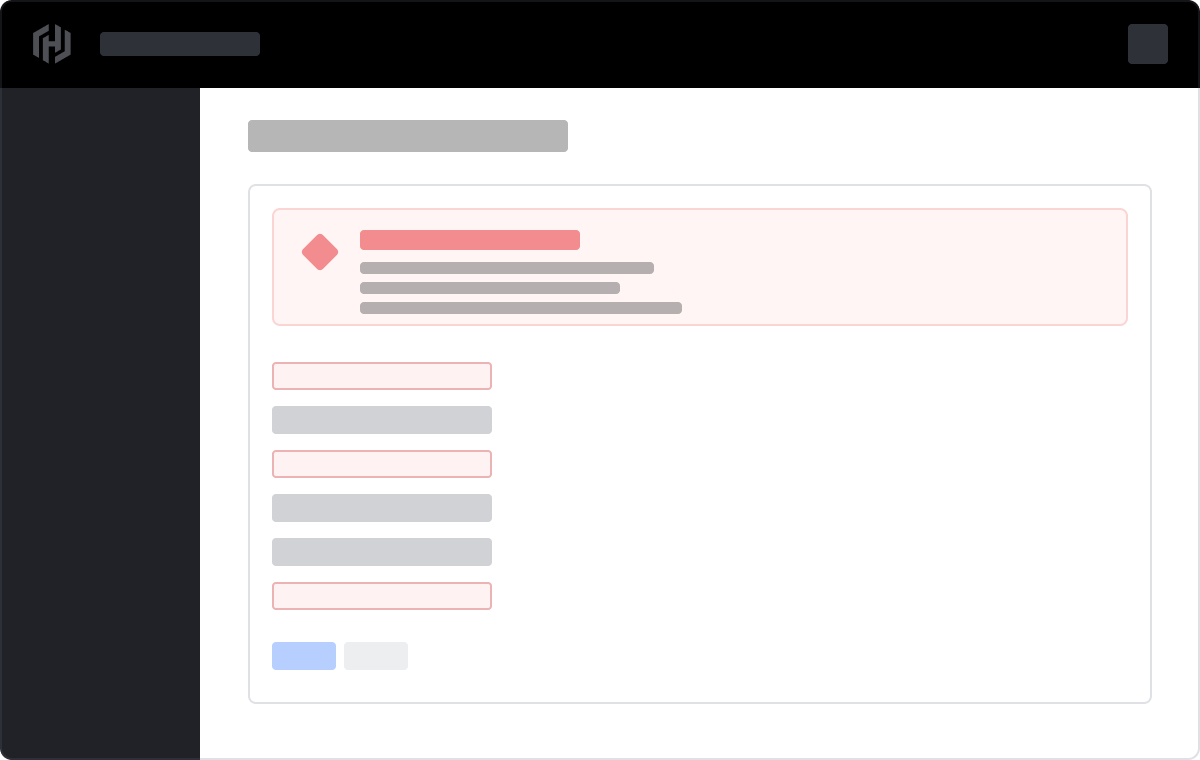
Anatomy
Elements and content within a form are variable but can be broken down into sections that correspond with different types of content.
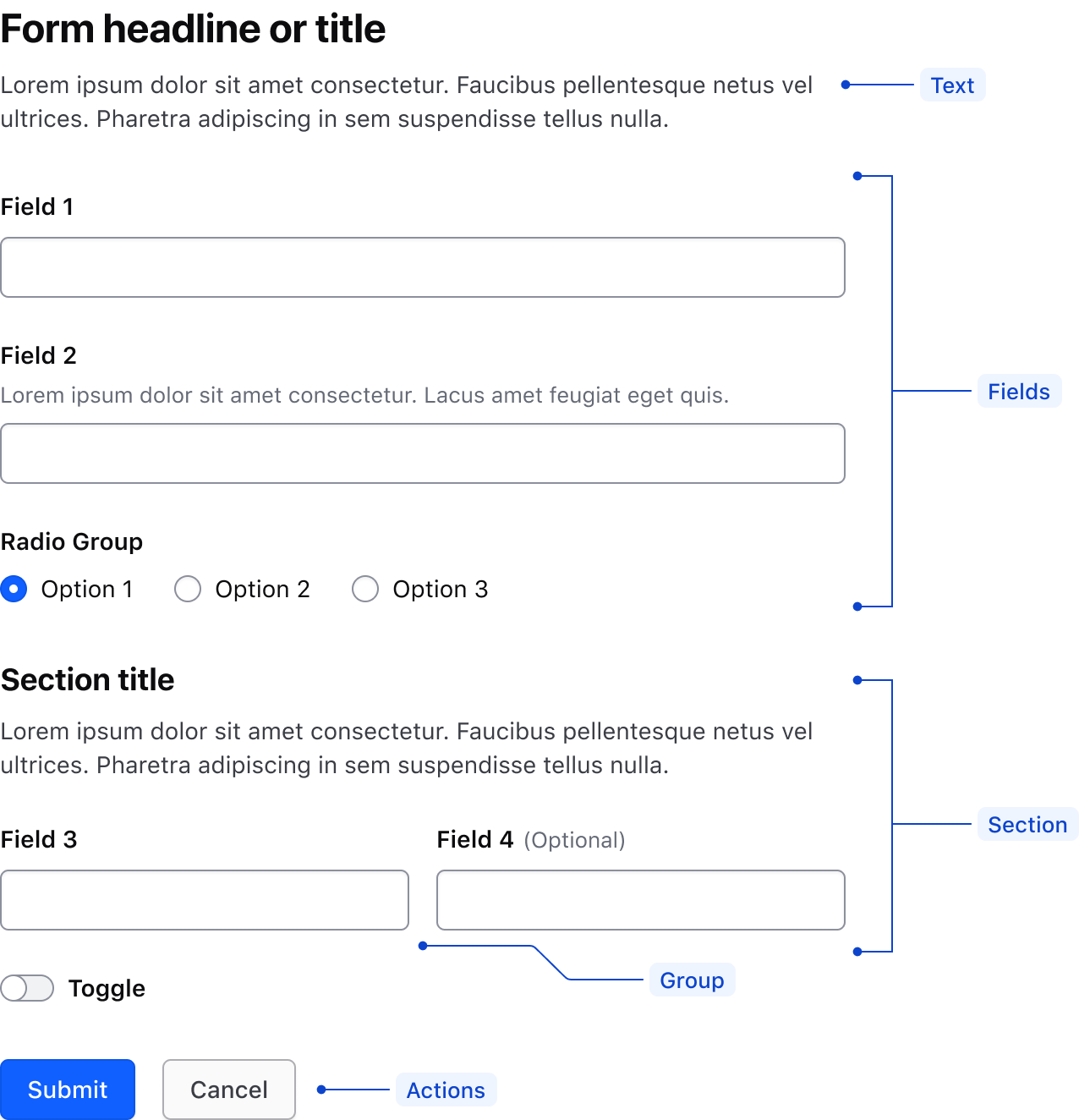
| Type | Description |
|---|---|
| Form | The exterior container that wraps other form elements and sections. The form (<form>) handles the logic and submission actions for the collected data. |
| Section | Consists of multiple content types (text, fields) and groups content |
| Text | Titles, headlines, descriptions, and supporting content that further describe the content of the form or specific sections within a form. Typically text elements are wrapped in a <legend>. |
| Fields | An array of one or more fields which can be any input type; text input, toggle, radio, textarea, or any other Helios Form component. |
| Group | Layout mechanism to group like elements together |
| Actions | Responsible for submitting the form or giving the user a method to cancel, clear the form, or "go back." Refer to the button organization for more details. |